Understanding the problem:
The decision to design this project was taken by the client after considering the problem of property owners and property buyers for long time.
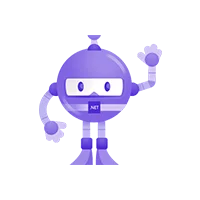 .NET MAUI Development
.NET MAUI Development
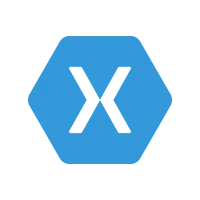 Xamarin Application Development
Xamarin Application Development
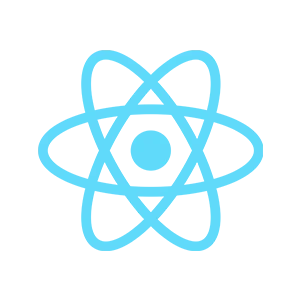 React Native App Development
React Native App Development
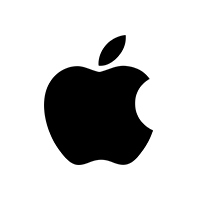 iOS Application Development
iOS Application Development
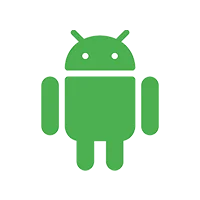 Android Application Development
Android Application Development
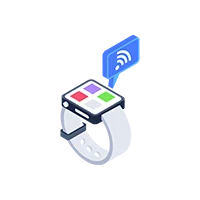 Android Wear App Development
Android Wear App Development
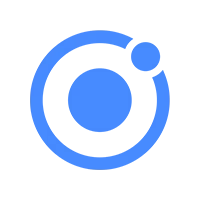 Ionic Development
Ionic Development
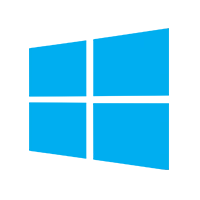 Universal Windows Platform (UWP)
Universal Windows Platform (UWP)
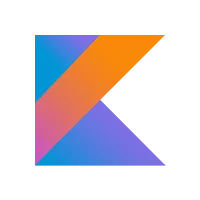 Kotlin Application Development
Kotlin Application Development
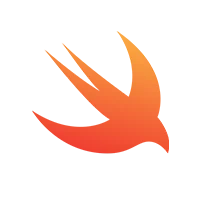 Swift Application Development
Swift Application Development
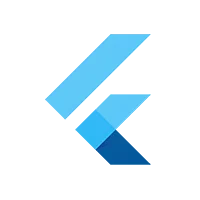 Flutter Application Development
Flutter Application Development
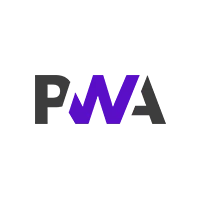 PWA Application Development
PWA Application Development
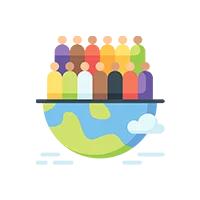 Offshore Software Development
Offshore Software Development
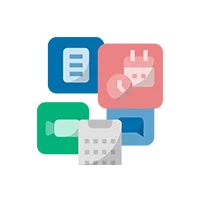 Custom Application Development
Custom Application Development
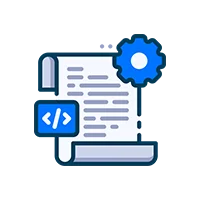 Front-End Development
Front-End Development
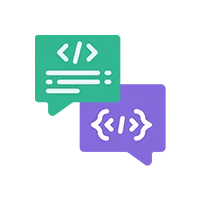 Full Stack Development
Full Stack Development
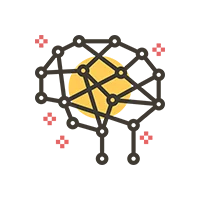 AI & Machine Learning
AI & Machine Learning
 Custom CRM Solutions
Custom CRM Solutions
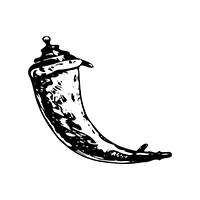 Flask Software Development
Flask Software Development
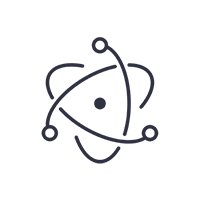 Electron JS Development
Electron JS Development
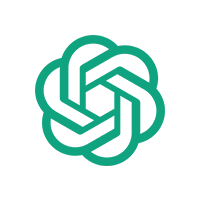 ChatGPT Development
ChatGPT Development
 RaspBerry Pi
RaspBerry Pi
 Firmware Software Development
Firmware Software Development
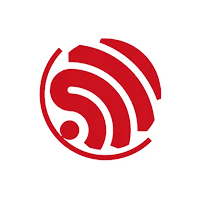 ESP 32 Software Development
ESP 32 Software Development
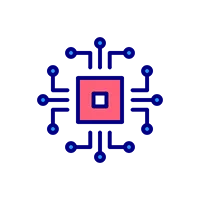 Embedded Development
Embedded Development
 Internet of Things
Internet of Things
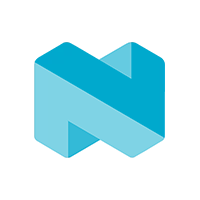 Nordic Development
Nordic Development
 .NET Application Development
.NET Application Development
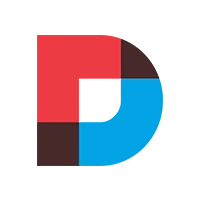 .NET Nuke Development
.NET Nuke Development
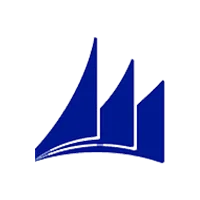 Microsoft Dynamics CRM
Microsoft Dynamics CRM
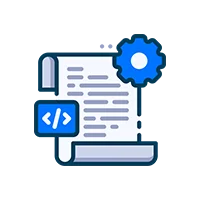 Microsoft Small Business Solution
Microsoft Small Business Solution
 VB .NET Development
VB .NET Development
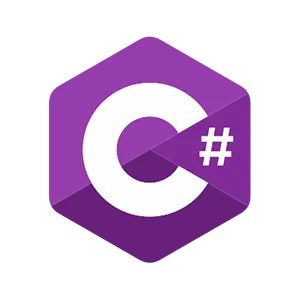 C# Development
C# Development
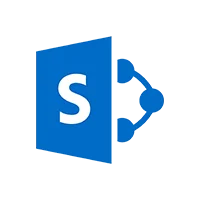 Sharepoint Migration
Sharepoint Migration
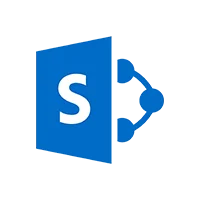 Sharepoint Development
Sharepoint Development
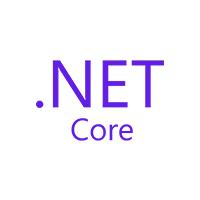 ASP.NET Core Development
ASP.NET Core Development
 ASP.NET Development
ASP.NET Development
 ASP.NET MVC Development
ASP.NET MVC Development
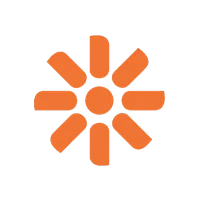 Kentico CMS
Kentico CMS
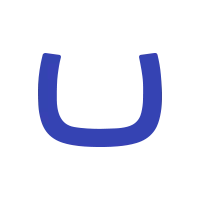 Umbraco CMS
Umbraco CMS
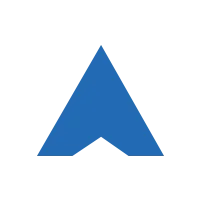 AJAX Development
AJAX Development
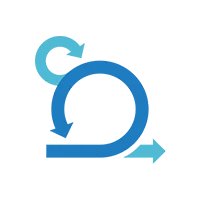 Agile Development
Agile Development
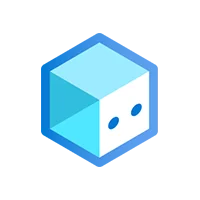 Microsoft Bot
Microsoft Bot
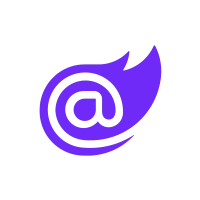 Microsoft Blazor
Microsoft Blazor
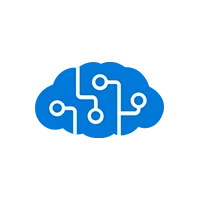 Microsoft Azure Cognitive
Microsoft Azure Cognitive
Property Guru streamlines the process of finding the property on the customer’s desired location. It offers several search options that will allow you to locate the property you are searching for and the information related to the property.

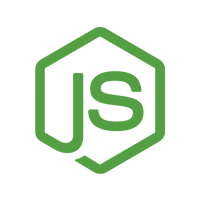
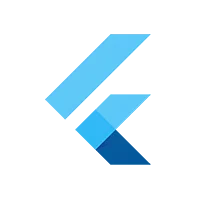
The clients want to make property hunting stress free and revolutionary for both property seekers and property owners. He wants to add a comprehensive search option in the app, that can locate the property by searching by address.
The decision to design this project was taken by the client after considering the problem of property owners and property buyers for long time.
Property buyers have to go through numerous challenges in their day to day life. This includes:
Property Guru is a trusted real estate platform that can assist property buyers in overcoming the amove mentioned challenges. Here's some stunning features through which Property Guru can help you overcome these challenges.
Property Guru provides a vast database of property listings, giving buyers access to a wide range of options.
Property Guru allows buyers to use various search filters such as location, price range, property type, and amenities. These filters help narrow down the search and find properties that meet specific requirements.
Customers will get detailed information about listed properties, including descriptions, floor plans, photos, and sometimes even virtual tours.
Property Guru offers market insights and trends, providing information on property prices, historical data, and future projections.
Agent Connect feature of Property Guru allows buyers to connect with real estate agents who can provide professional guidance and assistance throughout the buying process. They can help property buyers with negotiations, legal and documentation matters, financing options, and many other challenges.
Customers will get several financial tools and resources, including mortgage calculators, loan comparison tools, and access to financial institutions.
Property Guru's platform includes user reviews and ratings for properties, developers, and agents. This information can help buyers gain insights into the reputation and reliability of different entities, address concerns about legal and documentation issues, and find trustworthy professionals.
Our dedicated developer designed a fully functional website and mobile app with the below features:
By utilizing these features and resources provided by Property Guru, property buyers can streamline their property search, access comprehensive information, connect with professionals, and make informed decisions, thereby overcoming the challenges they face in the buying process.
Client satisfaction is our ultimate goal. Here are some kind words of our precious clients they have used to express their satisfaction with our service.
I came across Adequate Infosoft while searching for an IT company to design a virtual platform for my Telemedicine business. AI helped me to make my dream project a reality.
 Frederick Hess
Frederick Hess
The price and professionalism of Adequate Infosoft's project team are the most appealing aspects of working with them. The team provides weekly progress reports and responds quickly to the concerns I have.
 Kim Jespersen
Kim Jespersen
My team is very satisfied with the professionalism shown by the Adequate Infosoft team during the project. We are looking forward to working with them again.
 Christopher
Christopher
The team at Adequate understood our requirements very well and delivered everything on time. And the resultant solutions were better than what we expected. We will surely look forward to working with them again in the near future.
I contacted AI for an Android and iOS application and I am completely satisfied with their service.
 Thomas Cheah
Thomas Cheah
I am very satisfied with Adequate Infosoft. very helpful, positive, and quick communication so far. I am looking forward to further cooperation.
Great experience hiring them, understood the requirements very well, and were very effective and efficient in delivering the project. I will hire them for my next project as well and also recommend them to others.
Adequate Infosoft lead development team is efficient and provides the best IT solutions. If you're looking for quick and affordable software development, Adequate Infosoft is your go-to guru!
Adequate Infosoft has stood out to be the best company for providing IT services at affordable prices. Their rapid development approach works in line with our iterative process.
We have worked with Adequate Infosoft for 4 years and it has been a positive experience for me and my company.
Adequate Infosoft has set a benchmark with its robust product development services. Their development team is highly professional that understands the value of time.
Exceptional service! The AI team guided me through the entire procedure and made it an enjoyable experience.
 Kim Jespersen
Kim Jespersen
As a small business, we were most attracted to Adequate Infosoft's competitive pricing and the ability to quickly scale up or down the number of developers supporting the application.
 Mr. Aaron
Mr. Aaron
It was a pleasure to collaborate with Adequate Infosoft. Their development team is comprised of true experts.
Send your message in the form below and we will get back to you as early as possible.
Captcha is required




